Problem: You've updated your contact information, job title, or company logo and want to reflect these changes in your Outlook email signature.
Agitation: It can be frustrating when your email signature
is outdated and doesn't accurately represent who you are professionally.
Solution: Fortunately, changing your signature in Outlook is
a simple process that can be completed in a few minutes.
How do I change my signature in Outlook email?
- Open Outlook: Launch the Outlook application on your computer.
- Go to Settings: Click on the "File" tab in the top
left corner of the screen, then select "Options."
- Navigate to Mail Settings: In the Outlook Options window,
choose "Mail."
- Find the Signatures Section: Scroll down to the
"Signatures" section.
- Create or Edit a Signature:
- Create a new signature: Click the "New" button and give your signature a name.
- Edit an existing signature: Select the signature you want to modify.
Customize Your Signature:
- Add text: Type in your desired text, such as your name, title, company, contact information, or a tagline.
- Insert a logo: Click the "Insert Picture" button to add your company logo or other images.
- Format your signature: Use the formatting tools in the toolbar to change font, size, color, and alignment.
Choose When to Use the Signature:
- New messages: Check the "New messages" box to automatically add the signature to all new emails.
- Reply/forward: Check the "Reply/forward" box to include the signature in replies and forwarded messages.
- Click OK: Once satisfied with your signature, click the "OK" button to save your changes.
Case Study:
Example: A marketing professional recently changed jobs and
wanted to update their email signature to reflect their new position and
company. They created a professional and informative signature that accurately represented their new role by following these simple steps.
Call to Action: Don't let an outdated email signature hold
you back. Take a few minutes to customize your Outlook signature and make a
lasting impression on your recipients.

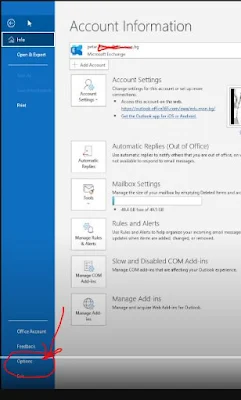




.jfif)

0 Comments